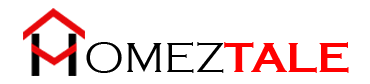As an Amazon Associate, I get commissions for purchases made through links in this post. No extra cost to you.
You can use Rollo as a commercial-grade printer for everything from receipts to shipping labels to marketing materials. As it stands, some users are encountering issues with printing because of “Rollo Printer Paper Size Not Printing Correct.” There are either internal or external reasons why the printer isn’t working.
Now? Let’s find out the reason and troubleshoot:
We shall categorize the troubleshooting session into two specific segments,
- Internal issues
- External Issues
Table of Contents
Rollo Printer Troubleshooting

Rollo Printer Paper Size Not Printing Correct – Internal Issues
It is possible that you were using your Rollo perfectly before the problem arose, such as when you Press the “Print” button and nothing happened.
Likewise, a steady green light is displayed.
Firstly reason,
It’s likely that a newer USB Port is to blame. When you connect your Rollo to a new USB port, Windows OS will identify the old port as “Old Printer.”. It will be the default printer for the operating system, while the new one will take precedence.
Queuing up for the old USB is what you’re doing at this point. In addition, the new USB is receiving no command or signal prompt at all from the operating system.
Now, to fix this,
Open the control panel > Go to “Printers and Devices” and check the active devices> Check the name of your Rollo Device> While you are giving any Print command, be sure you are commanding on the exact same named device while printing.
Rollo Printers can be unplugged and replugged into the same USB port so the operating system recognizes and forgets the faulty one’s configuration.
What if your Rollo is not printing and Blinking Red Light?
A red light on your device indicates that something is wrong internally. This can happen if the firmware has a bug or if there are not enough labels in the chamber.
To fix this, Have a look if there are multiple labels available in the chamber> then press and hold the top circular button until you hear a single beep to fix the problem.
The labels will be shifted back and front to examine their properties and available spaces.
You can shut down your computer or other devices if you can’t figure out what’s wrong. When you’re done, turn it back on again. The problem should be solved by then.
Label Problems
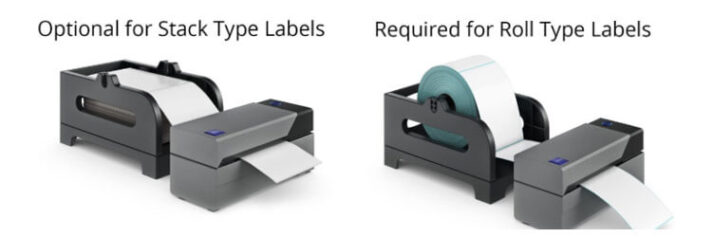
It’s possible that your Rollo is ignoring the labels from time to time, which is both irritating and problematic. Changing the label’s size, or ratio, or combining labels from different brands is the most common cause of this problem. There are two possible explanations for this.
Simply re-run the label properties identification so that Rollo can pick up your label details in the first step. After that, disconnect the Rollo printer’s USB cable from your PC and press the circular button on the printer until you hear a single beep. The label’s properties will be analyzed, and you’ll see a green light appear soon after. This is where the label will be attached. To see if your issue has been resolved, reconnect your USB cable and try again.
Secondly, your operating system is sending incompatible labels to Rollo; the first thing you need to do is ensure the correct label size and proportion. This size chart should be followed:
If you’re using Windows, go to the control panel, right-click Rollo, and then select Printer Preferences from the context menu that appears.
The parameter for 4 x 6 labels is 100 mm x 150 mm.
For Mac users, Open Print Prompt Window, select 100 mm x 150 mm or 4” x 6”
Also, a safety caution if you are using Adobe Reader or similar software, you gotta know, this software can override your driver’s label parameter settings. Look for Page Setup and make sure it’s the same size as what you want to print.
And there are some minor internal malfunctions that can stop your Rollo printer from printing at all. Quick and easy fixes are available for these issues.
- Select the exact correct printer device name as we explained above.
- Provide a legit and proper size ratio
- Perform Label Identification
- Update your operating system to the latest version.
Rollo not working on external issues
 Your ROLO printer’s printing process is influenced by a wide range of external factors. Even if it is disruptive at times.
Your ROLO printer’s printing process is influenced by a wide range of external factors. Even if it is disruptive at times.
Common problem “Printing Blank Labels”,
The reason is, basically loading the labels upside down. Improperly loaded labels can not trigger the mechanism and turn to Blank Printed Labels. Because the label you have peeled off should be facing upside while coming out of the printer.
In terms of this issue, just fix it by ensuring the “Direct Thermal” Labels.
On the printer’s top, you’ll find a circular button. Until you hear two beeps, press and hold the button A test page will be printed out. If it’s fine, then the issue has been resolved.
Check the Power cable and source
When a power cord is damaged or torn, users often panic that their printers aren’t printing or that the device has shut down completely.
As a result, the printer does not respond to any kind of command and the printing commands are queued in the system. To fix the problem, simply change or replace the cord. If the outlet isn’t giving out power, then connect to a different outlet. That’s all there is to it.
Barrier or Dust in the Connection Cables
Because it is not a small item, we don’t move the printer very often. However, this facilitates the formation of clumps on the printer. A thick layer of dust can build up over time if you don’t regularly clean your device.
The cables and connectors won’t be able to connect properly if they’re clogged with excessive dust.
As the connectors are not fit in the ports, the printer won’t be able to work properly. You may find connection errors and “No Printing” type troubles.
In conclusion
Don’t give up hope if your Rollo printer paper size not printing Correct, or if the paper size or label is faulty. This is a very minor issue that can be caused by little systematic or outer malfunctions. Can be fixed through some easy and handy steps as well.
Finally, use your Rollo Printer with care, and if all these steps fail to fix, you should visit an authorized service center.
Other Troubleshooting Guide